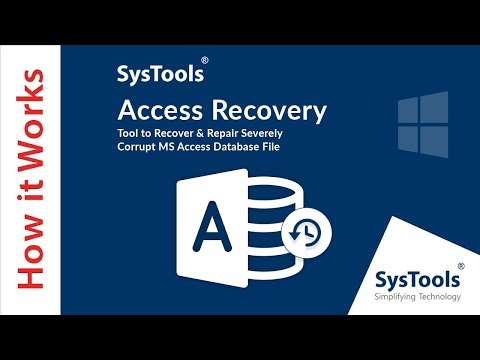
Indhold
- Brug en af to metoder til at konvertere mellem papir- og elektroniske rapporter
- Konvertering af en formular til udskrivning
- Konvertering af en formular til en rapport, der kan ændres
Brug en af to metoder til at konvertere mellem papir- og elektroniske rapporter

Vælg den tabel eller forespørgsel, som formularen skal baseres på.

Vælg hvert felt, du vil medtage i formularen, og vælg > knap til hver enkelt. Dette vil flytte felterne til listen over valgte felter.

Vælg Næste at fortsætte.
Vælg det layout, du vil bruge til din form, og vælg Næste.

Indtast en titel til formularen, og vælg Afslut.

Konvertering af en formular til udskrivning
Processen til at konvertere en formular, så du kan udskrive den som en rapport, er relativt let.
Åbn rapporten og gennemgå den for at sikre dig, at den vises, som du vil have den, før du udskriver. Når du er klar, skal du klikke på Rapport under objekter under Database og vælg rapporten.
-
Åbn databasen og dens relevante form.
-
Vælg Fil fane og vælgGem som.

-
VælgGem objekt som.

-
Gå til det kaldte afsnit Gem det aktuelle databaseobjekt og vælg Gem objekt som.
-
Vælg Gem som. Indtast navnet på rapporten under Gem 'Kampagneliste subform' til i pop op-vinduet.

-
Lave om Som fra Form til Rapport.

-
Vælg Okay for at gemme formularen som en rapport.
Konvertering af en formular til en rapport, der kan ændres
Konvertering af en formular til en rapport, som du kan ændre, er kun lidt mere kompliceret, fordi du skal være opmærksom på, hvilken opfattelse du er i, når du gemmer rapporten.
-
Åbn databasen, der indeholder den formular, du vil bruge.
-
Højreklik på den formular, du vil konvertere, og klik på Designvisning.

-
Gå Fil > Gem som > Gem objekt som.

-
Vælg Gem objekt som og vælg Gem som.

-
Indtast navnet på rapporten i pop op-vinduet, og vælg Rapport i boksen As.

-
Vælg Okay.
Nu kan du foretage justeringer af rapporten uden at starte fra bunden eller gemme en ny version af formularen. Hvis du mener, at det nye udseende skal blive det permanente udseende, kan du opdatere formularen, så den svarer til de ændringer, du har foretaget i rapporten.

