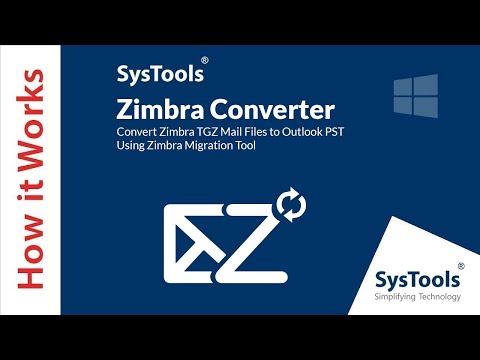
Indhold
- Gem beskeder på din harddisk, Gmail eller endda Excel
- Efter eksport af e-mails fra Outlook
- Eksporter e-mails til en PST-fil
- Eksporter e-mails til en OLM-fil i Outlook til Mac
- Til Outlook 2016 til Mac
- Til Outlook 2011 til Mac
- Eksporter og sikkerhedskopierer e-mails fra Outlook til Gmail
- Eksporter Outlook-e-mails til Microsoft Excel
Gem beskeder på din harddisk, Gmail eller endda Excel
anmeldt af
Efter eksport af e-mails fra Outlook
Når du har eksporteret Outlook-e-mails, skal du gemme filen på en ekstern harddisk eller sikkerhedskopiere dem til et andet e-mail-program. Trinene du tager afhænger af, hvilken version af Outlook du vil eksportere e-mails fra, og hvad du vil gøre med filen, når du er færdig.
Eksporter e-mails til en PST-fil
En Outlook .pst-fil er en personlig opbevaringsfil, der indeholder emner som din e-mails, adressebog, underskrifter og mere. Du kan sikkerhedskopiere en .pst-fil og overføre den til Outlook på en anden computer, en anden version af Outlook eller et andet operativsystem.
-
Åbn Outlook, og gå derefter til Fil fanen og vælg Info.

-
Vælg Bruger indstillinger > Bruger indstillinger.

-
I Bruger indstillinger gå til dialogboksen Data fanen eller Datafiler fanen, vælg filnavnet eller kontonavnet, og vælg derefter Åbn mappeplacering eller Åbn filplacering.

-
I Windows File Explorer skal du kopiere .pst til ethvert sted på din computer eller ethvert flytbart lagringsmedie, f.eks. Et flashdrev.
Eksporter e-mails til en OLM-fil i Outlook til Mac
I Outlook til Mac kan du eksportere en e-mail-kontos meddelelser som en .olm-fil, som også er en lagerfil, der indeholder elementer som e-mails, kontakter og kalenderelementer.
Til Outlook 2016 til Mac
-
Gå til Værktøj fanen og vælg Eksport.

-
I Eksporter til arkivfil (.olm) Vælg dialogboksen Post afkrydsningsfeltet, og vælg derefter Blive ved.

-
I Gem arkivfil (.olm) som vælg Downloads, vælg derefter Gemme.

-
Outlook begynder at eksportere filen.

-
Når Eksport fuldført meddelelsen vises, vælg Afslut At forlade.
Til Outlook 2011 til Mac
-
Gå til Fil menu og vælg Eksport.
-
Vælg Outlook til Mac-datafil.

-
Vælge Elementer af følgende typer, vælg derefter Post afkrydsningsfelt.
-
Vælg højre pil at fortsætte.
-
Vælg det sted, hvor du vil gemme filen. Outlook begynder at eksportere.

-
Når Eksport fuldført meddelelsen vises, vælg Afslut eller Færdig At forlade.
Eksporter og sikkerhedskopierer e-mails fra Outlook til Gmail
Du kan eksportere e-mail-meddelelser fra Outlook til din Gmail-konto, der giver en kilde til sikkerhedskopi samt muligheden for at få adgang til dine gamle e-mails fra ethvert sted. Kunsten er at tilføje din Gmail-konto til Outlook og derefter kopiere og indsætte mapperne.
-
Konfigurer din Gmail-konto i Outlook.
-
Åbn Outlook, og vælg mappen, der indeholder de e-mail-meddelelser, du vil eksportere til Gmail, f.eks. Din indbakke eller gemte e-mails.

-
Trykke Ctrl+EN for at vælge alle e-mails i mappen. Eller tryk og hold nede Ctrl mens du vælger hver enkelt e-mail, du vil sende til Gmail.

-
Højreklik hvor som helst på de valgte e-mail-meddelelser, peg på Bevæge sig, vælg derefter Anden mappe.

-
I Flyt emner vælg din Gmail-konto, og vælg derefter den mappe, du vil eksportere dine e-mails til. Eller vælg Ny for at oprette en ny mappe på din Gmail-konto.

-
Vælg Okay for at flytte de valgte e-mails.
Eksporter Outlook-e-mails til Microsoft Excel
En anden måde at eksportere Outlook-e-mails er at sende dem til et Excel-regneark. Dette opretter et regneark med kolonner som Emne, Krop, Fra E-mail og mere. Mens du kan eksportere dine Outlook-kontakter til en CSV-fil i Outlook til Mac, er denne indstilling ikke tilgængelig for e-mail-beskeder.
-
Gå til Fil og vælg Åbn og eksporter. I Outlook 2010 skal du vælge Fil > Åben.

-
Vælge Import Eksport.

-
Vælge Eksporter til en fil, vælg derefter Næste.

-
Vælge Microsoft Excel eller Kommaseparerede værdier, vælg derefter Næste.

-
Vælg den e-mail-mappe, som du vil eksportere beskeder fra, og vælg derefter Næste.

-
Gennemse til den mappe, hvor du vil gemme de eksporterede e-mails.

-
Indtast et navn på den eksporterede fil, og vælg Okay.
-
Vælg Næste, vælg derefter Afslut.

-
Når processen er afsluttet, er den nye Excel-fil tilgængelig, som du kan åbne.

