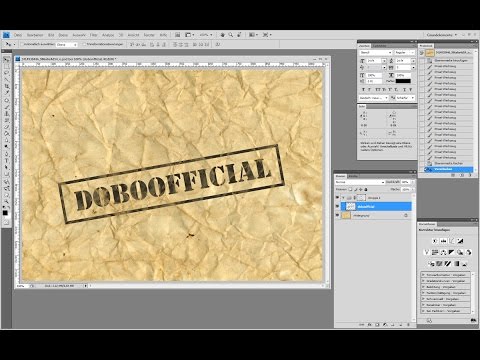
Indhold
Brug Photoshop til at lave ord, der ser farvet på
Denne tutorial viser dig, hvordan du anvender en frimærkeeffekt på tekst eller et billede med Photoshop. I dette tilfælde efterligner vi et gummistempel, men du kan også bruge denne effekt til at skabe en grunge eller ulykkelig effekt på tekst eller grafik.
Disse instruktioner gælder for Photoshop CC 2015 og senere. Nogle kommandoer og menupunkter kan være forskellige i andre versioner.
-
Opret et nyt dokument med en hvid baggrund i den ønskede størrelse og opløsning.
Naviger tilFil > Nymenupunkt, og vælg den nye dokumentstørrelse, du ønsker, og tryk derefter påOkay at bygge det.

-
Tryk på brevetT på dit tastatur for at åbne Type-værktøjet. Tilføj tekst ved hjælp af en tung font somBodoni 72 Oldstyle Fed.
Gør det ret stort (100 punkter i dette billede), og skriv med store bogstaver. Hvis du ikke kan lide den stramme afstand mellem bogstaverne med din bestemte skrifttype, skal du åbne Karakter vindue Vindue > Karakter menupunkt, eller klik på dets ikon i indstillingslinjen for tekstværktøjet.
Klik mellem de bogstaver, hvis afstand du ønsker at justere, og sæt derefter kerning-værdien fra et tegnpanel til et større eller mindre tal for at øge eller formindske karakterafstand.
Du kan også fremhæve bogstaverne og justere sporingsværdien.

-
Flyt teksten igen. Hvis du vil have teksten lidt højere eller kortere, uden at justere bredden, skal du bruge Ctrl + T eller Command + T genvej for at placere et redigeringsfelt rundt om teksten. Klik og træk det lille felt øverst på grænselinjen for at strække teksten til den ønskede størrelse.
TrykkeGå ind for at bekræfte justeringen.
Du kan også bruge denne tid til at flytte teksten på lærredet, noget du kan gøre med Flyt-værktøjet (V genvej).

-
Tilføj et afrundet rektangel. Et stempel ser bedst ud med en afrundet kasse rundt om det, så brug U for at vælge formværktøjet. Når det er valgt, skal du højreklikke på værktøjet i menuen Funktioner og vælgeRundet rektangelværktøj fra den lille menu.
Brug disse indstillinger til værktøjets egenskaber øverst i Photoshop:
- Radius: 30 (gør dette passende til din dokumentstørrelse)
- Fylde: Ingen (den grå boks med den røde linje gennem det)
- Slag: Sort
Tegn rektanglet lidt større end din tekst, så det omgiver det med lidt plads på alle sider.
Hvis det ikke er perfekt, skal du skifte til Flyt værktøjet (V) med det valgte rektangellag, og træk det, hvor du har brug for det. Du kan endda justere rektanglets afstand fra frimærkebreve med Ctrl + T (Windows) ellerCommand + T (på en Mac).

-
Tilføj et strejke til rektanglet. Flyt laget med rektanglet på det for at være under tekstlaget ved at trække det fra lagpaletten.
Når rektangelaget er valgt, skal du højreklikke på det og vælge Blandings muligheder..., og brug disse indstillinger iSlag afsnit:
- Størrelse: 12
- Position: Uden for
- Udfyld type: Farve
- Udfyld farve: hvid

-
Juster lag, og konverter til et smart objekt. Vælg både form og tekstlag fra paletten Lag, aktiver værktøjet Flyt (V), og klik på knapperne for at justere lodrette centre og vandrette centre.
Disse indstillinger er øverst i Photoshop, når du har aktiveret Flyt værktøjet.
Når begge lag stadig er valgt, skal du højreklikke på en af dem i paletten Lag og vælge Konverter til Smart Object. Denne kommando kombinerer lagene, men lader dem redigeres, hvis du vil ændre din tekst senere.

-
Klik på knappen i lagpalettenOpret nyt fyld- eller justeringslag knap. Det er den der ligner en cirkel i bunden af lagpaletten. PlukkeMønster... fra den menu.
I dialogboksen med mønsterpåfyldning skal du klikke på miniaturebilledet til venstre for at få paletten til at springe ud. I den menu skal du klikke på det lille ikon øverst til højre og vælgeKunstneroverflader for at åbne det mønster sæt.

-
Vælge Vasket vandfarvepapir til påfyldningsmønsteret. Du kan holde musen hen over hver af dem, indtil du finder den rigtige.
Klik nuOkay i dialogboksen "Mønsterudfyldning".
Hvis du bliver spurgt, om Photoshop skal erstatte det aktuelle mønster med dem fra sæt af kunstneroverflader, skal du klikke påOkay ellerTilføj.

-
Fra panelet Justeringer (Vindue > justeringer), Tilføj en Farvereduktion justering.
Indstil niveauerne til ca. 6 for at reducere antallet af unikke farver på billedet til 6, hvilket giver mønsteret et meget kornigere udseende.

-
Vælg et tryllestav, og tilføj et lagmaske. Brug af tryllestavværktøjet, (W), skal du klikke på den mest dominerende grå farve i dette lag.
Hvis du ikke får nok af det valgte grå, skal du fjerne markeringen (CNTRL / Cmd-D) og ændre Prøvestørrelse værdi fra toppen af Photoshop.
Skjul mønsterpåfyldningslaget og justeringslaget i plakatform. Lav laget med dit frimærke til det aktive lag ved at vælge det. Klik på Tilføj lagmaske knappen (boksen med en cirkel i) fra bunden af lagpaletten.
Så længe markeringen stadig blev foretaget, da du klikkede på den knap, skulle grafikken ligne nød og meget mere som et stempel.

-
Højreklik på et tomt område på stempellaget i lagpaletten. Gå tilBlandings muligheder...og vælg derefterFarveoverlay fra denne skærm, og anvend disse indstillinger:
- Blendtilstand: Levende lys
- Farve: Vælg farveboksen ved siden af linjen "Blend Mode", og brug følgende RGB-værdier til at oprette et falmet rødt look: R255 G60 B60
- Gennemsigtighed: 100%

-
Hvis kanterne på dit stempel er for skarpe til at få et godt stemplet gummistemplet, skal du anvende en indre glød for at blødgøre det. ÅbenBlandings muligheder... igen fra laget, hvis du ikke allerede er der.
Dette er de indstillinger, vi brugte, bare sørg for, at glødens farve matcher, hvad der i sidste ende vil være din baggrundsfarve (hvid i vores eksempel):
- Blendtilstand: skærm
- Gennemsigtighed: 50%
- Støj: 50%
- Teknik: blødere
- Kilde: Edge
- Kvæle: 0%
- Størrelse: 3 stk
Klik Okayi vinduet "Lagstil" for at lukke dialogboksen.

-
Tilføj et mønsterfyldlag lige under stempelgrafikken. Indstil blandingstilstanden på frimærkelaget til Vivid Light, så den blandes bedre med den nye baggrund. Endelig skal du skifte til Flyt værktøjet og flytte markøren lige uden for et af hjørnehåndtagene, og drej laget lidt. Gummistempeleffekter anvendes sjældent i perfekt justering.
Hvis du vælger en anden baggrund, skal du muligvis justere farven på den indre glødeffekt. I stedet for hvid, kan du prøve at samle den dominerende farve i din baggrund.

-
Du vil muligvis bemærke en vis regelmæssighed i tekstur omkring dit stempel, hvis du brugte et gentagende mønster til tekstur til at oprette masken. Drej lagmasken for at skjule det gentagne mønster i effekten.
- I lagpaletten skal du klikke på kæden mellem miniature for stempelgrafik og lagmaske for at fjerne masken fra laget.
- Klik på lagmasken miniaturebillede.
- Trykke Ctrl + T eller Command + T for at gå ind i fri transformeringstilstand
- Drej masken, indtil det gentagne mønster er mindre tydeligt.

-
Du er færdig. Du har brugt lagmasker og lært, hvordan du bruger gummistempelteksteffekten.
Det fantastiske ved lagmasker er, at de giver os mulighed for at foretage ændringer senere i vores projekter uden at skulle fortryde trin, vi allerede har gennemført eller på en eller anden måde skulle vide, flere skridt tilbage, at vi ser denne effekt i sidste ende.

